Exploring Live Tiles:
There are a number of Modern User Interface Applications by Microsoft which have there own live tiles, but all those applications need prompting to display the relevant information. For example, you just click the "Weather" application and select Places. In this modern interface of application, you can choose your default city or location, and then your area's present weather conditions will start appearing in the live tiles. Many of the other applications in Windows 8 (like Finance, Sport and News apps) require an initial interaction before they could start working completely.Tweak Your Live Tiles:
Some of those applications of Windows 8 that show some data to your live tiles can be modified to display different information. For instance, open the Weather application again, open the Places menu and enter the name of a place to find its weather. Then you can pin this new location to the Start screen by right-clicking on your new location on the main screen of the weather app in Windows 8. While most of the live tiles are related to some of the pre-installed applications and services of Windows 8, third party applications do have their own live tiles in place, but the capability of customization and modification varies considerably.Measure Performance of Live Tile:
 Microsoft is very much concerned that the live tiles don't put a drawback on either your system's performance or on the battery life - in case of laptops and tablets.
Microsoft is very much concerned that the live tiles don't put a drawback on either your system's performance or on the battery life - in case of laptops and tablets.To check for yourself that how much of processing is being used by your PC:
1. Go to the Start screen and type "Task Manager".
2. When you've opened the task manager, click on the "App History" tab of task manager of Windows 8.
This will make a list of applications that you've used on your PC and how much of processor and network resources have been used by those applications. The last column here "Tile updates" shows that how much memory was used by Tile to keep its contents updated. If you find any Live Tile that is using more memory than you'd like, then you can stop it by just going to the Start Screen and deactivating the tile from here.
Turning off Tiles:
If you want to deactivate or remove some or all of the live tiles, then it is quite a simple task. It is also a useful step if you want to customize your Start Screen.
To turn-off the Live Tiles in Windows 8, you have to follow some of the following simple steps:
- Go to the Start Screen of Windows 8.
- Right click on a tile that you would like to make changes to.
- Click on "Turn Live Tile off" button appearing at the bottom of the screen, if you want to turn that tile back into a standard tile with a static icon.
To completely remove a tile from Start screen and to simplify your start screen, follow some of the following simple steps:
- Go to the Start screen and locate the Live Tile that you want to Remove.
- Right-click on it and select "Unpin from Start" appearing at the bottom of the screen.
Note: If you want to remove multiple tiles then you can do this by right-clicking on multiple tiles and removing them simultaneously.

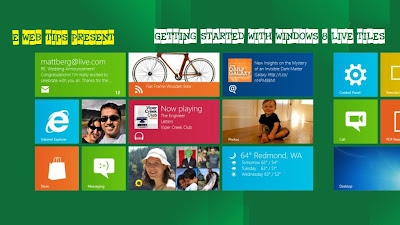
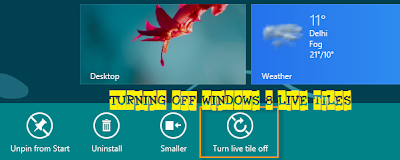

0 comments:
Post a Comment