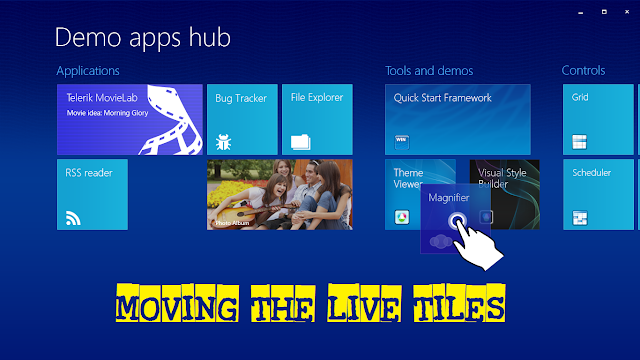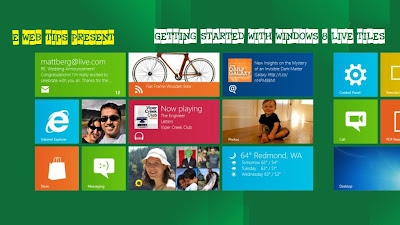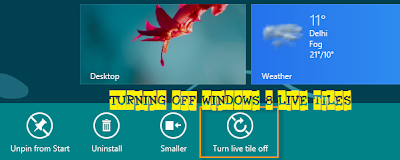Gmail has become one of the most popular email platforms all over the World, very quickly. It only takes a few minutes to sign-up for a new account, and you are given a huge amount of online space immediately, and a great interface for your ease. There are some advertisements on the main (email) page, but those advertisements are very gently placed and non-disturbing, which is competes with the best from Microsoft and other popular email providers.
Gmail has become one of the most popular email platforms all over the World, very quickly. It only takes a few minutes to sign-up for a new account, and you are given a huge amount of online space immediately, and a great interface for your ease. There are some advertisements on the main (email) page, but those advertisements are very gently placed and non-disturbing, which is competes with the best from Microsoft and other popular email providers.